 |
| Cleaning temp in Windows7 |
- ກ່ອນອື່ນໃຫ້ທ່ານເຂົ້າໄປທີ່ Start => ໃຫ້ທ່ານພີ່ມ %temp% ທີ່ຊ່ອງ Search ຂອງ Start Menu => ກົດ Enter. ເມື່ອມາທີ່ Temp Directory ໃຫ້ທ່ານກົດ Ctrl + A ໃນແປ້ນພີ່ມຂອງທ່ານ
- ເພື່ອເຮັດ Highlight ທຸກ File ທຸກ Folder ທີ່ຢູ່ໜ້າຕ່າງຂ້າງຂວາ ໃຫ້ກົດທີ່ Shift + Delete
- ການລົບ File ພວກນີ້ຈະບໍ່ເຮັດໃຫ້ມັນໄປຢູ່ໃນ Recycle Bin (ຖັງຂີ້ເຫຍື້ອ)ນັ້ນເອງ.
- ການລົບ File ທີ່ Software Distribution, File ແລະ Folder ນີ້ຈະເປັນ File ທີ່ Update ຈຸດບົກພ່ອງຂອງ Windows ເມື່ອເຮົາໄດ້ທຳການ Update ແລ້ວກໍ່ບໍ່ຈຳເປັນຕ້ອງໃຊ້ File ນີ້ອີກຕໍ່ໄປ. ໃຫ້ທ່ານຄຣິກທີ່ Sart => ພີ່ມ C:\Windows\SoftwareDistribution\Download ທີ່ຊ່ອງ Search ທີ່ Start Menu => Enter. ເມື່ອມັນເປີດໜ້າຕ່າງຂື້ນມາ ໃຫ້ທ່ານກົດ Ctrl + A ເຮັດ Highlight ທຸກ File ທຸກ Folder ທີ່ໜ້າຕ່າງຂວາມືແລ້ວໃຫ້ກົດ Shift + Delete ທີ່ແປ້ນພີ່ມຂອງທ່ານ.
 |
| Cleaning Windows Download File Update |
- ການລົບ Internet Cache File ຂີ້ເຫຍື້ອໃນ IE ໃຫ້ເປີດ Browser IE ຂື້ນມາແລ້ວໄປທີ່ Tool => Internet Option => General => Browsing History ໃຫ້ເລືອກ Delete ມັນຈະເປີດໜ້າຕ່າງຂື້ນມາ, ໃຫ້ກົດເຄື່ອງໝາຍຖືກທີ່ຊ່ອງທີ່ຕ້ອງການຈະລົບ ຄຣິກ Delete.
 |
| Clear Recent History in IE |
- Firefox ໃຫ້ໄປທີ່ Tool => Option => Privacy ຄຣິກທີ່ Clear Recent History => Clear Your Recent History, ຄຣິກທີ່ Details ແລ້ວເລືອກ Time Range to Clear (ໄລຍະເວລາທີ່ຕ້ອງການລ້າງ)ມ ໃຫ້ທ່ານເຕັກເຄື່ອງໝາຍຖືກໃສ່ສະເພາະຊ່ອງທີ່ຕ້ອງການລົບແລ້ວໃຫ້ທ່ານກົດ Clear Now ນອກຈາກນີ້ເຮົາຍັງສາມາດໃຊ້ Key ລັດມາຍັງຈຸດນີ້ໂດຍກົດ Ctrl + Shift + Del
 |
| Clear Recent History |
 |
| Mozilla Firefox Option |
 |
| Clear Recent History in firefox |
- Google Chrom: ໃຫ້ທ່ານ Click ທີ່ Icon ຮູບ ສາມແຖວດ້ານມູມຂວາດ້ານເທີງ(Customize and Control Google Chrom) => Tool => Clear Browsing Data ຫຼື (Ctrl + Shift + Del), ທຳເຄື່ອງໝາຍຖືກສະເພາະສ່ວນທີ່ທ່ານຕ້ອງການລົບ ແລ້ວກົດ Clear Browsing History.
 |
| Chrome Browser |
 |
| Clear Browsing History google chrome |
- ລົບ File ທີ່ Recycle Bin ທີ່ເຮົາລົບແລ້ວມັນເອົາມາເກັບໄວ້ທີ່ນິ້ເພື່ອຢາກຈະເອົາກັບຄືນໄປໃຊ້. ຄຣິກຂວາທີ່ Recycle Bin ໃຫ້ທ່ານເລືອນລົງທີ່ຄຳສັ່ງ Empty Recycle Bin.
- ໃຫ້ທ່ານເປີດ My Computer ຂື້ນມາ ໃຫ້ຄຣິກຂວາເລື່ອນລົງເລືອກ Properties =>Tools => Defragment Now => Defragment disk
 |
| Defragment disk |
- ມັນກໍ່ຈະທຳງານດ້ວຍຕົວຂອງມັນເອງອາດຕ້ອງໃຊ້ເວລາສົມຄວນຂື້ນຢູ່ກັບຂໍ້ມູນຂອງທ່ານວ່າໜ້ອຍ ຫຼື ຫຼາຍປານໃດ. ທ່ານຍັງສາມາດຕັ້ງວັນແລະເວລາວ່າຈະໃຫ້ມັນທຳການ Defragment disk ແບບ Auto ໄດ້ອີກດ້ວຍ, ໃຫ້ທ່ານເລືອກ ໃນສ່ວນຂອງ Configure Schedule ກໍ່ເຂົ້າຕັ້ງຄ່າຕ່າງໆຕາມທີ່ທ່ານຢາກໃຫ້ມັນທຳການ Defragment disk ໃຫ້ເມື່ອໃດ.
 |
| Defragment disk |
ຂໍ້ຄວນລະວັງໃນການເຮັດ Defragment disk ໃນກໍລະນີທີ່ Computer ທີ່ໃຊ້ HDD ແບບ SSD (Solid State Drive) ເປັນຂໍ້ຫ້າມສຳຫຼັບ HDD ແບບນີ້.
Tags: google chrom | Firefox | IE | Empty Recycle Bin | Windows7 | program | Cleaning | Defragment disk | Auto | Update | Software


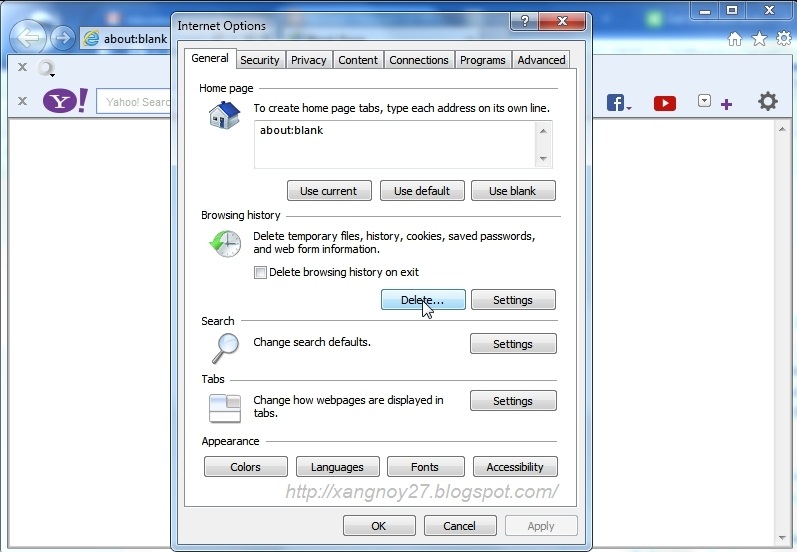

No comments:
Post a Comment